АВТОМАТИЗИРОВАННАЯ
СИСТЕМА ГЕОФИЗИЧЕСКОЙ ТОМОГРАФИИ
2007
Copyright (C) Антон Колонин 1987-2007, АО CTC 1989-1997, ООО
"АйТи Решения" 1997-2007
Содержание
2.7.
Визуализация и работа с сечениями – модуль TSEC
Этот модуль
предназначен для просмотра
и обработки сечений, полученных в результате восстановления программой
TALG или -
обработки таких сечений средствами самого модуля. Также, Вы можете визуализировать и обрабатывать любые
двумерные карты любых параметров и значений, полученные по регулярной сетке в
других системах. Кроме этого, данный модуль позволяет Вам самим модифицировать
и создавать файлы сечений, не прибегая к текстовому редактору.
Начиная с версии 4.5.1.0,
модуль TSEC
не имеет стартового диалога.
Вместо стартового диалога, используется редактор сечения.
На вход модуля TSEC могут подаваться сечения в формате *.S* системы «Геотомо» или формате *.GRD системы SURFER.
Формат должен быть явно указан в редакторе сечения. Если формат, указанный в стартовом диалоге,
не соответствует формату файла, будет выдано сообщение об ошибке.
По ходу работы с модулем TSEC, сечение может
быть просмотрено на экране или выведено на печать. Также, если
обработанное или измененное сечение необходимо сохранить для
последующей обработки или использования
в другой
системе или программе, то его можно сохранить в формате
*.S* системы «Геотомо» или формате *.GRD системы SURFER.
При охранении, выходной формат
определяется по расширению файла (*.S*
или *.GRD).
Визуализация сечения
осуществляется в интервале координат X
по горизонтали и Z по
вертикали, при раскраске значений по сечению в заданом диапазоне с указанным
шагом шкалы для раскраски. В существующей версии реализованы три метода визуализации – непрерывная цветовая
карта (слева на рисунке внизу), цветовая карта по ячейкам (посередине) и
полутоновая карта по ячейкам (справа).
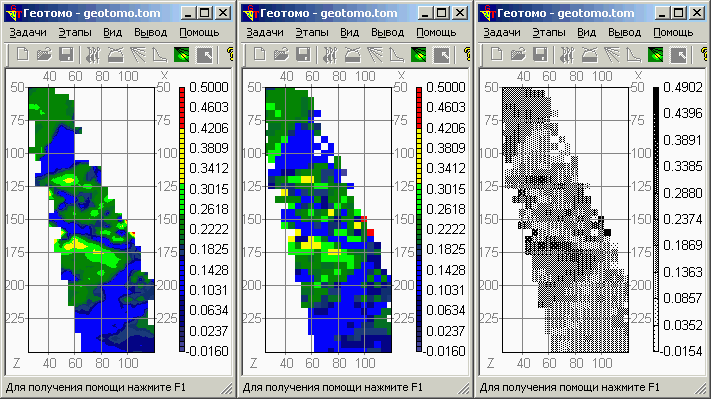
Рис.2.7.1.1. Методы визуализации карт сечений – цветовая
непрерывная, цветовая по ячейкам и полутоновая по ячейкам.
При визуализации
указанного в редакторе сечения, можно
менять метод визуализации, интервалы
координат, диапазон и
шаг значений, изменять цвета шкалы используемой при
раскраске карты.
Также, в процессе
визуализации, можно производить сглаживание значений в скользящем окне,
заполнение пропущеных значений в пределах сечения, пороговую диффиренциацию
значений по нескольким интервалам.
Работа с
сечением осуществляется нажатием
правой кнопки «мыши» и вызовом редактора
сечения или выбором требуемой функции из
контекстного меню.
Кроме того, возможна ручная
коррекция сечения с
помощью «мыши» в двух режимах –
либо двойным нажатием на левую кнопку мыши, с изменением текущего значения в
ячейке, либо, при включенном режиме «Редактировать значения», однократным
нажатием на левую кнопку мыши с установкой в ячейке значения, предварительно
выбранного «мышью» из шкалы или
указанного
вручную.
Редактор сечения
запускается при нажатии правой кнопки
«мыши» и вызовом редактора
сечения или выбором функции
«Редактор» из контекстного меню. Визуализация и работа с сечением определяется следующими параметрами
редактора.
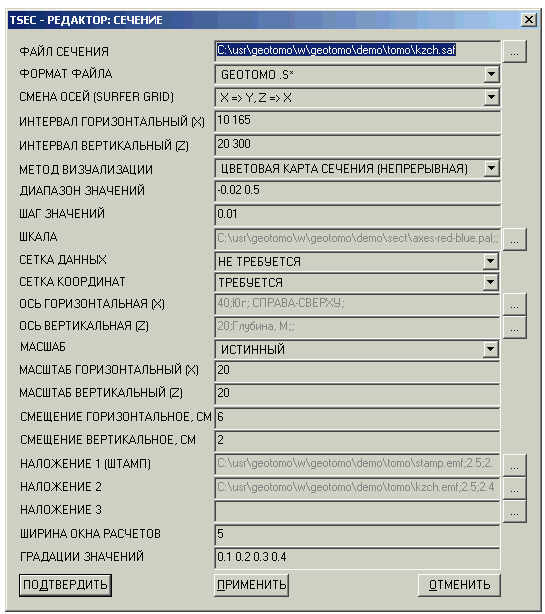
Рис.2.7.2.1. Редактор сечения модуля TSEC.
- "ФАЙЛ СЕЧЕНИЯ" - укажите
имя файла типа *.S* или *.GRD
для просмотра и обработки. Если Вы хотите
визуализировать имеющийся файл, то должен быть указан существующий файл.
Если же Вы создаете новое сечение
вручную, то здесь можно указать имя не
сущуствующего файла. Тип (расширение) файла должно соответствовать
формату файла указанному ниже. Для выбора существующего файла нажмите
кнопку "…" справа.
- "ФОРМАТ
ФАЙЛА" - укажите формат файла,
соответствующий данным в
файле указанном выше.
- "GEOTOMO .S*" означает стандарный файл сечения в формате системы «Геотомо».
- "SURFER GRID" означает файл в
текстовом (DSAA)
или двоичном (DSBB)
формате GRD системы
SURFER
фирмы Golden
Software.
- "СМЕНА ОСЕЙ" – если
в качестве выходного формата было
указано “SURFER GRID”,то, при записи сечения в формате
GRD системы Surfer, будет произведено преобразование из системы
координат Geotomo в
систему координат Surfer,
с заменой осей (например X=>Y)
и возможным зеркальным
отображением (например X
=> -X). По необходимости, при зеркальном отображении, предложено задать
значение координаты, относительно которой будет производиться
отображение. Также, при визуализации сечения в формате GRD, будет произведено обратное преобразование
осей.
- "ИНТЕРВАЛ ГОРИЗОНТАЛЬНЫЙ (X)", "ИНТЕРВАЛ
ВЕРТИКАЛЬНЫЙ (Z)"
- эти два параметра позволяют указать границы области, которая должна быть
отображена на экране (то есть,
в каждой строчке нужно указать два значения –
минимальное и максимальное). Можно задать эту область меньше или больше истинных размеров сечения - в любом случае, оно будет выведено на экран в равном горизонтальном и
вертикальном масштабе. Если Вы здесь ничего не
укажете, то по умолчанию, будут использоваться истинные размеры сечения. Если же Вы
создаете новый, не существовавший ранее файл сечения, то в каждой из этих строк Вам обязательно нужно будет
также указать шаг значений по сечению для соответствующих координатных осей
(то есть, в каждой
строчке нужно указать три значения – минимальное, максимальное и
шаг).
- "МЕТОД ВИЗУАЛИЗАЦИИ" – в
этой строке можно указать один из
предусмотренных способов визуализации сечения, из перечисленных ниже.
- "ЦВЕТОВАЯ КАРТА СЕЧЕНИЯ
(НЕПРЕРЫВНАЯ)" - построить цветовую карту сечения с представлением
значений различными градациями цвета, в диапазоне
шкалы, определенном ниже. Всего возможно определить до 100 градаций
цвета. Закраска производится между
узлами сетки значений (между центрами ячеек) разбивкой на треугольники, с заливкой каждого
треугольника сечения одним тоном, в соответствии со значением в
примыкающем к треугольнику узлу (в
центре ячейки). Это – самый качественный способ визуализации, однако, для
построения карт по большому объему данных для широкоформатной печати,
может потребоваться много времени.
- "ЦВЕТОВАЯ КАРТА СЕЧЕНИЯ (ПО
ЯЧЕЙКАМ)" - построить
цветовую карту сечения с
представлением значений различными градациями цвета, в диапазоне шкалы,
определенном ниже. Всего возможно определить до 100 градаций цвета.
Закраска производится для прямоугольника, окружающего каждую
ячейку сечения - одним тоном, в соответствии со значением в данной
ячейке. Это – менее качественный способ визуализации, однако при большой
густоте данных, качества может быть вполне достаточно для визуализации на
экране.
- "ПОЛУТОНОВАЯ КАРТА СЕЧЕНИЯ"
- построить полутоновую карту сечения с представлением значений
градациями тона, представляющими диапазон,
определенный ниже. Всего возможно определить до 10 градаций полутона.
Закраска производится в каждой
ячейке сечения одним тоном, в соответствии со значением в данной
ячейке. Этот способ визуализации использовался ранее для печати на матричных
принтерах и сохранен большей частью из соображений музейно-исторического
характера.
- "ДИАПАЗОН
ЗНАЧЕНИЙ" - здесь нужно определить минимальное и
максимальное значения диапазона вывода.
Разница между этими двумя числами будет разбита на число
градаций, соотвествующее шагу значений, с
соответствующим тоном закраски для каждой. В соответствии с этими градациями и тонами будет производиться вывод, а
значения, попадающие за пределы
заданного Вами диапазона, будут выводиться, как и "нулевые" значения - пустыми
местами. По умолчанию
используется диапазон между
минимальным и максимальным значениями по сечению, взятым из начальной части файла этого
сечения.
- "ШАГ
ЗНАЧЕНИЙ" – здесь можно указать шаг значений
для формирования цветовой или
полутоновой шкалы. Если шаг не указан, то,
по умолчанию, шаг будет расчитан автоматически по формуле: dV = (Vmax – Vmin) / N, где Vmin
и Vmax это минимальное и максимальное значения диапазона вывода,
а 10 – это число цветовых или полутоновых градаций по умолчанию.
Если шаг указан, то количество
градаций будет автоматически определено по формуле: N = (Vmax - Vmin) / dV. При этом, если количество градаций окажется
больше максимального Nmax
(100 для цветовой карты или 10 для
полутоновой карты), число
градаций N
будет ограничено Nmax
а шаг будет автоматически переопределен по формуле: dV = (Vmax – Vmin) / Nmax.
- "ШКАЛА" – нажатие кнопки
"…" справа вызывает редактор шкалы, с
помощью которого можно указать файл цветовой палитры используемой для
раскраски карты сечения, а также размеры и расположение цветовой или
полутоновой шкалы относительно карты.
- "СЕТКА ДАННЫХ" –
определяет будет ли отрисовываться сетка данных, в виде перекрестья в
центре каждой ячейки сечения.
- "СЕТКА КООРДИНАТ" –
определяет будет ли отрисовываться сетка координат, в виде вертикальных и
горизонтальнях линий, в соответствии с шагом сетки, указанным для данной оси.
- "ОСЬ ГОРИЗОНТАЛЬНАЯ (X)" – нажатие кнопки
"…" справа вызывает редактор оси, с
помощью которого можно указать шаг сетки по горизонтальной оси, а также
знак координатных данных при визуализации, подпись оси и расположение
подписи.
- "ОСЬ ВЕРТИКАЛЬНАЯ (Z)" – нажатие кнопки
"…" справа вызывает редактор оси, с
помощью которого можно указать шаг сетки по вертикальной оси, а также знак
координатных данных при визуализации, подпись оси и расположение подписи.
- "МАСШТАБ" – определяет
каким именно образом будет осуществляться масштабирование карты при
визуализации, из двух возможных.
- "КОМПАКТНЫЙ" –
автоматичски обеспечивается оптимальное вписывание границ самой карты и
дополнительных наложений в текущее
графическое окно при визуализации на дисплее или на листе бумаги
заданного формата и ориентации при выводе на печать. При этом, приемлемое
расположение подписей сетки координат и шкалы может оказаться возможным
только в случае адекватного указания горизонтального и вертикального масштабов.
- "ИСТИННЫЙ" –
осуществляется визуализаци в истинных масштабах,
часть изображения не попашая в текущее графическое окно или на лист бумаги
обрезается.
- "МАСШТАБ
ГОРИЗОНТАЛЬНЫЙ (X)"
- укажите требуемый масштаб - количество метров (или единиц размерности
сечения) на сантиметр) по оси X
- "МАСШТАБ ВЕРТИКАЛЬНЫЙ (Z)" - укажите требуемый
масштаб - количество метров (или единиц размерности сечения) на сантиметр
по оси Z.
- "СМЕЩЕНИЕ ГОРИЗОНТАЛЬНОЕ (X)" - укажите требуемое
горизонтальное смещение в сантиметрах от левого края окна или области
печати до левого верхнего угла сечения (начала координат). Если не
указано, автоматически будет определено смещение необходимое для
размещения цветовой шкалы и подписей.
- "СМЕЩЕНИЕ ВЕРТИКАЛЬНОЕ (Z)" - укажите требуемое
вертикальное смещение в сантиметрах от верхнего края окна или области
печати до левого верхнего угла сечения (начала координат). Если не указано,
автоматически будет определено смещение необходимое для размещения
цветовой шкалы и подписей.
- "НАЛОЖЕНИЕ 1" – нажатие
кнопки "…" справа позволяет вызвать редактор
наложения, чтобы определить имя файла, масштабы, смещения и
прозрачность векторного или растрового наложения визулизируемого поверх
карты сечения.
- "НАЛОЖЕНИЕ 2" – нажатие
кнопки "…" справа позволяет вызвать редактор
наложения, чтобы определить параметры дополнительного наложения поверх
первого
- "НАЛОЖЕНИЕ 3" – нажатие
кнопки "…" справа позволяет вызвать редактор
наложения, чтобы определить параметры дополнительного наложения поверх
первых двух
- "ШИРИНА ОКНА РАСЧЕТОВ" -
задать ширину прямоугольного окна сглаживания (нечетным числом) до 21
точек (ячеек) изображения, при том, что количество точек не должно
превышать горизонтальный или вертикальный размер сечения.
- "ГРАДАЦИИ ЗНАЧЕНИЙ" -
задать градации диффиренциации или численные границы интервалов
дискриминации, по нарастанию значений. По умолчанию - это одно среднее
значение по сечению (в этом случае сечение будет диффиренцировано по двум
интервалам – больше и меньше среднего значения). Вообще, может быть задано
до 11 градаций, то-есть, Вы указать до 10 граничных значений и производить
диффиренциацию по 11 интервалам.
С его помощью можно
указать файл цветовой палитры используемой для раскраски карты сечения, а также
размеры и расположение цветовой или полутоновой шкалы относительно карты. Имеет
следующие параметры.
- "ФАЙЛ" – можно указать
файл (типа *.PAL)
цветовой палитры откуда будет считываться набор цветов используемых для
раскраски карты и куда будет записываться текущий набор цветов при
сохранении шкалы. Если файл не указан, то набор цветов будет сохраняться
непосредственно в файле задачи.
- "ПОЛОЖЕНИЕ" – можно
указать расположение цветовой шкалы
- "ШИРИНА" – можно указать
ширину цветовой шкалы, включая ширину подписей – в процентах от ширины
сечения в заданном масштабе (по умолчанию 25%)
- "ВЫСОТА" – можно указать
высоту цветовой шкалы – в процентах от высоты сечения в заданном масштабе
(по умолчанию 100%)
Файл цветовой палитры (с
расширением) содержит просто одну строчку, перечисляющую цвета через точку с
запятой. Для каждого цвета, задано либо название цвета на английском языке,
либо три числа (разделенные запятыми) кодирующие интенсивность красной, зеленой
и синей компонент (от нуля до 255). Число цветов в палитре всегда на один
больше чем число цветов в шкале – самый первый цвет палитры используется для
раскраски «пустых» значений (равных 0 в сечении).
С его помощью можно
указать шаг сетки по вертикальной или горизонтальной оси, а также знак
координатных данных при визуализации, подпись оси и расположение подписи. Имеет
следующие параметры.
- "ШАГ
СЕТКИ" – можно указать шаг разметки координат и сетки координат по
вертикальной или горизонтальной оси в метрах или единицах измерения по оси
сечения.
- "ПОДПИСЬ"
– можно указать подпись вертикальной или горизонтальной оси (по умолчанию X – для горизонтальной и Z – для вертикальной) или пробел
(если подпись не требуется).
- "ПОЛОЖЕНИЕ
ПОДПИСИ" – можно указать расположение подписи по вертикальной или
горизонтальной оси (по умолчанию СПРАВА-СВЕРХУ – для горизонтальной и СЛЕВА-СНИЗУ – для
вертикальной).
- "СМЕНА
ЗНАКА" – можно указать, требуется ли инверсия знака (смена
положительных значений на отрицательные и наоборот) при отрисовке значений
разметки координат – это может быть необходимо при смене осей в случае
если визуализируется сечение типа *.GRD
в формате Surfer GRID.
С его помощью можно
определить имя файла, масштабы, смещения и прозрачность векторного или растрового
наложения визулизируемого поверх карты сечения. Имеет следующие параметры.
- "ФАЙЛ" – необходимо
указать имя файла наложения в формате *.EMF (Windows Enhanced Metafile), который может
быть сохранен, например, из графического пакета Corel Draw.
- "МАСШТАБ ГОРИЗОНТАЛЬНЫЙ (X)" - укажите требуемый
масштаб (количество единиц наложения на сантиметр) по оси X.
- "МАСШТАБ ВЕРТИКАЛЬНЫЙ (Z)" - укажите требуемый
масштаб (количество единиц наложения на сантиметр) по оси Z.
- "СМЕЩЕНИЕ ГОРИЗОНТАЛЬНОЕ (X)" - укажите требуемое
горизонтальное смещение в сантиметрах от левого края окна или области
печати до левого верхнего угла наложения. Если не указано, будет считаться
равным 0.
- "СМЕЩЕНИЕ ВЕРТИКАЛЬНОЕ (Z)" - укажите требуемое
вертикальное смещение в сантиметрах от верхнего края окна или области
печати до левого верхнего угла наложения. Если не указано, будет считаться
равным 0.
- "ПРОЗРАЧНОСТЬ" – при
необходимости, укажите процентное значение прозрачности наложения. 99%
означает почти непрозрачное наложение (сечение почти не будет видно под
наложением). 1% означает почти прозрачное сечение (наложение почти не
будет заметно поверх сечения). По умолчанию, а также если указано 0 или
100, прозрачность не учитывается, при этом векторные наложения будут
возволять видеть карту сечения под ними а растровые наложения будут
полностью перекрывать сечение. Следует иметь в виду, что использование
прозрачности (значения от 1 до 99) могут существенно замедлить процесс
визуализации, особенно при выводе на широкоформатную печать.
Единицы измерения
наложений для масштабирования определяются тем графическим пакетом, в котором
они получены (например, Corel Draw). При этом, следует иметь в виду, что
в некоторых графических пакетах (например Corel Draw X3)
масштабирование может производиться с ошибками, в связи с чем может
потребоватья учитывать «корректирующие» коэффициенты к масштабам (например,
указывать 1.173 вместо 1.0 по горизонтали и 1.168 вместо 1.0 по вертикали).
2.7.3.
Работа с сечением (визуализация, обработка и редактирование)
При исполнении модуля,
осуществляется построение текущего сечения на экране, при следующем
расположении координатных осей. Текущим сечением считается сечение хранящееся в
файле имя которого указано в редакторе сечения.
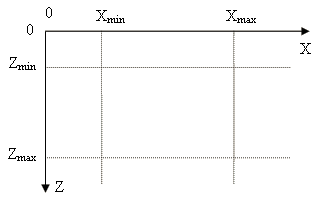
Рис.2.7.3.1.
Схема относительного расположения координатных осей при визуализации сечений.
Для обработки сечения, смены
параметров обработки и визуализации, а также сохранением и созданием новых
сечений, воспользуйтесь контекстным меню, появляющимся по нажатию правой кнопки
«мыши».
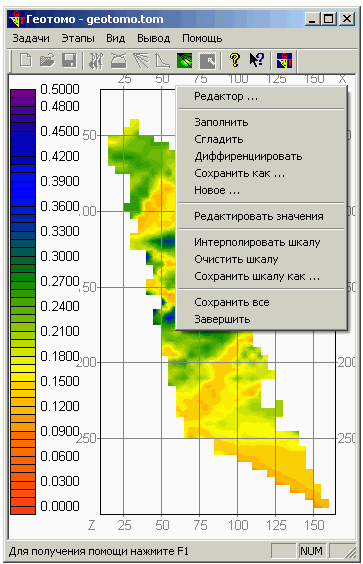
Рис.2.7.3.2.
Контекстное меню модуля TSEC.
Контекстное меню
программы предоставляет Вам следующие функции.
- "Редактор"
– вызвать редактор сечения и настроить параметры
визуализации и обработки.
- "Заполнить" – не производя
сглаживания, заполнить «пустые»
значения сечения (значения равные "0") методом линейной
интерполяции по ближайшим точкам.
- "Сгладить" - произвести
сглаживание(осреднение) сечения в заданном прямоугольном окне. Те
участки сечения, на которых не удалось произвести оценку значений
параметров среды, при осреднении не учитываются, и них сохраняются
значения "0" (то есть, осреднение не означает интерполяцию). Как
при сглаживании, так и при
заполнении пропусков значений
интерполяцией, используется следующая схема расчета весовых коэффициентов для
осреднения.
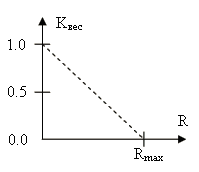
Рис.2.7.3.3.
Схема весовой интерполяции при сглаживании сечений и заполнении пропусков.
- "Диффиренциировать" -
произвести диффиренциацию (пороговую дискриминацию) сечения при заданных
градациях (порогах). При этом, для всех значений сечения,
соответствующих определенной градации
(лежащих между соседними пределами - порогами) будет вычислено общее среднее значение, которым
и будут заменены все значения соответствующей градации.
- "Сохранить как" –
сохранить текущее сечение в файле с новым именем, при этом имя фйла будет
автоматически изменено и в редакторе сечения. При
этом необходимо будет выбрать тип файла («Геотомо» *.S* или Surfer *.GRD) и имя файла.
- "Новое" – создать новое,
пустое сечение, при этом нужно будет указать имя файла и его формат (а
также необходимость смены осей) в редакторе сечения.
У нового сечения все значения будут пустыми (равными "0").
- "Редактировать значения"
- включить или отключить ручное
редактирование сечения. Если режим включен (что индицируется
галочкой у этого пункта меню), позиционирование курсора на ячейку сечения
и однократное нажатие на левую кнопку «мыши» приведет к изменению ее значения
на «текущее значение редактирования». Последнее значение можно
задать или изменить,
позиционировав курсор вне сечения и двукратно нажав левую кнопку «мыши».
Также, в этом режиме, «текущее
значение редактирования» можно изменить, наведя курсор на
соответствующий интервал шкалы и
нажав левую кнопку «мыши» однократно (при этом будет
вято значение в середине
интервала). Если режим отключен (что индицируется отсутствим
галочки у этого пункта меню), значения сечения можно изменять двукратным
нажатием левой кнопки «мыши» с курсором, наведенным на нужную ячейку
сечения и заполнением значения вручную. При отключенном режиме,
позиционирование курсора на ячейку сечения и однократное нажатие
левой кнопки «мыши»
выведет в строке статуса (внизу окна программы) значение координаты
ячейки и значение в соответствующей ячейке.
- "Интерполировать шкалу"
– интерполировать все пустые (представленные белым цветом) значения
цветовой шкалы. На практике, для задания шкалы, необходимо сперва
«Очистить» ее, затем, двойным нажатием правой кнопки «мыши» на нужном
интервале, задать цвета в
ключевых интервалах, после
чего «Интерполировать» цветовые значения между ключевыми интервалами.
- "Очистить шкалу"
– очистить все цвета шкалы для создания новой цветовой шкалы «с нуля».
- "Сохранить шкалу как"
– сохранить текущую цветовую шкалу в файле палитры типа *.PAL с указанным именем. При этом,
автоматически буде изменено имя файла палитры в редакторе
шкалы.
- "Сохранить все" -
записать как текущее сечение, так и текущую цветовую шкалу (если файл
палитры задан) в соответствующие файлы на диск. При
этом произойдет сохранение текущих параметров визуализации в стартовом диалоге.
- "Завершить" - завершить
работу модуля визуализации. При
этом произойдет сохранение текущих параметров визуализации в файле задачи.
Ниже рассмотрим по шагам пример визуализации и
обработки сечения полученного при
радиоволновом просвечивании.
1. Запустите программу Geotomo.exe
2. Откройте файл задачи "kzch.tom" из папки "demo\tomo"
3. Выберите пункт меню
«Этапы-Визуализация» - на экране появится сечение
4. Нажмите правую кнопку «мыши»,
выберите «Редактор»
5. Убедитесь что «ДИАПАЗОН ЗНАЧЕНИЙ» :
-0.02 0.5, затем нажмите ПОДТВЕРДИТЬ
6. Нажмите правую кнопку «мыши», выберите «Очистить шкалу» -
сечение и шкала будут очищены
7. Дважды нажмите левую кнопки «мыши», указав курсором на
интервал 0.49 0.50, выберите светло-синий цвет и нажмите «Ok»
8. Дважды нажмите левую кнопки «мыши», указав курсором на
интервал 0.34 0.35, выберите темно-зеленый цвет и нажмите «Ok»
9. Дважды нажмите левую кнопки «мыши», указав курсором на
интервал 0.17 0.18, выберите желтый цвет и нажмите «Ok»
10. Дважды нажмите левую кнопки «мыши», указав курсором на интервал
-0.02 0.0, выберите ярко-красный цвет и нажмите «Ok»
11. Нажмите правую кнопку «мыши», выберите «Интерполировать
шкалу» - сечение и шкала будут раскрашены полностью
12. Нажмите правую кнопку «мыши», выберите «Редактор», нажмите в
строке «ОСЬ ГОРИЗОНТАЛЬНАЯ» кнопку «...»
13. В появившемся редакторе оси, укажите «ШАГ СЕТКИ» : 20, затем
нажмите ПОДТВЕРДИТЬ и еще раз ПОДТВЕРДИТЬ
На данном
этапе, должна получится картина похожая на приведенную ниже.
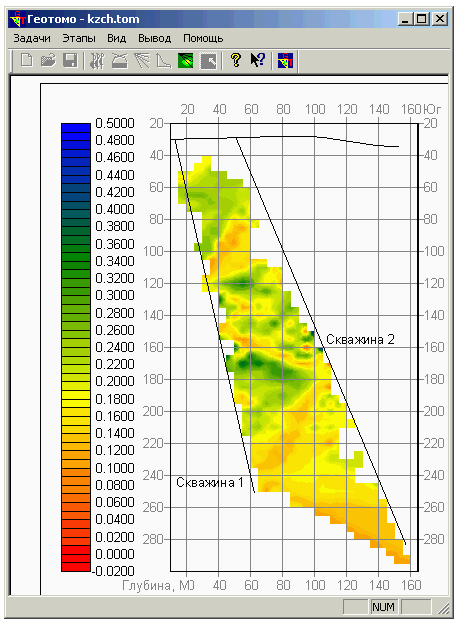
Рис.2.7.4.1. Исходное сечение в заданном интервале
14. Нажмите правую кнопку «мыши», выберите «Редактор», выберите
«СЕТКА ДАННЫХ» : «ТРЕБУЕТСЯ», затем нажмите ПОДТВЕРДИТЬ
На данном
этапе, должна получится картина похожая на приведенную ниже.

Рис.2.7.4.2. Исходное сечение с сетками координат и данных
15. Нажмите правую кнопку «мыши», выберите «Редактор», выберите
«СЕТКА КООРДИНАТ» : «НЕ ТРЕБУЕТСЯ»
16. Выберите «СЕТКА ДАННЫХ» : «НЕ ТРЕБУЕТСЯ», затем нажмите
ПОДТВЕРДИТЬ
17. Нажмите правую кнопку «мыши», выберите «Сгладить» и ответьте
«Yes»
На данном
этапе, должна получится картина похожая на приведенную ниже.
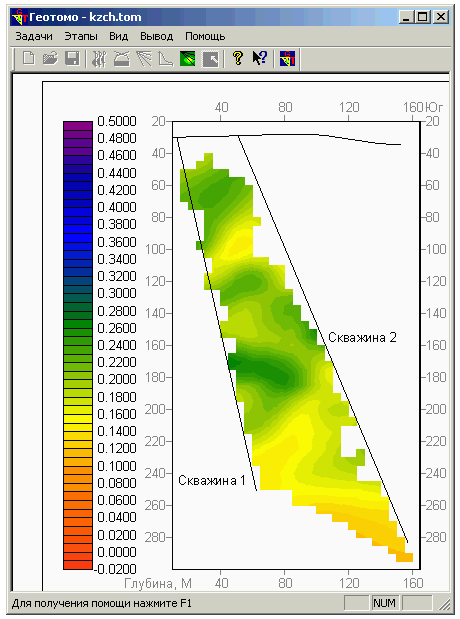
Рис.2.7.4.3. Сглаженное сечение
18. Нажмите правую кнопку «мыши», выберите «Заполнить» и
ответьте «Yes»
На данном
этапе, должна получится картина похожая на приведенную ниже.
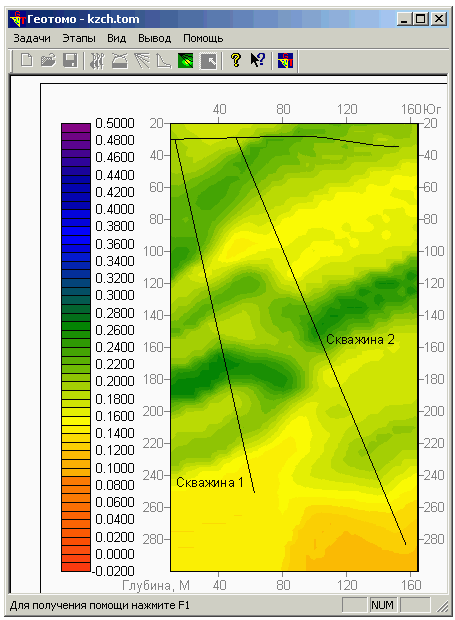
Рис.2.7.4.4. Cечение
c заполненными пропусками
19. Нажмите правую кнопку «мыши», выберите «Сгладить» и ответьте
«Yes»
20. Нажмите правую кнопку «мыши», выберите «Редактор», укажите
«ДИАПАЗОН ЗНАЧЕНИЙ» : 0.11 0.26
21. Укажите «ШАГ ЗНАЧЕНИЙ» : 0.003, затем нажмите ПОДТВЕРДИТЬ
На данном
этапе, должна получится картина похожая на приведенную ниже.

Рис.2.7.4.5. Cечение
c измененной шкалой
22. Нажмите правую кнопку «мыши», выберите «Редактор», укажите
«ГРАДАЦИИ ЗНАЧЕНИЙ» : 0.16 0.22, затем нажмите ПОДТВЕРДИТЬ
23. Нажмите правую кнопку «мыши», выберите «Диффиренциировать» и
ответьте «Yes»
На данном
этапе, должна получится картина похожая на приведенную ниже.
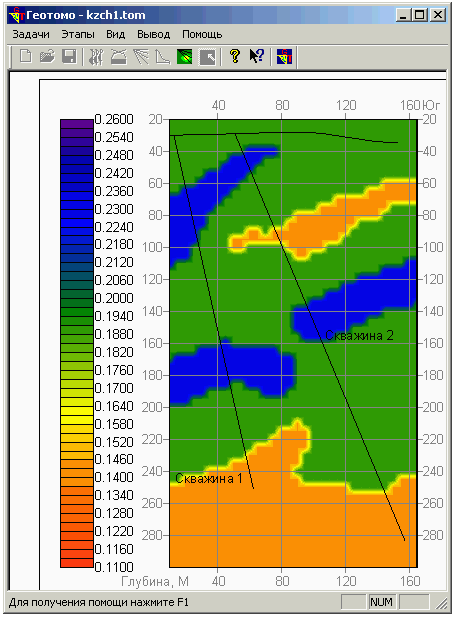
Рис.2.7.4.6. Cечение
пороговой диффиренциации, градации 0.16 0.22
В заключение, попробуйте изменить шкалу, изменяя цвета а
также диапазон и шаг значений.